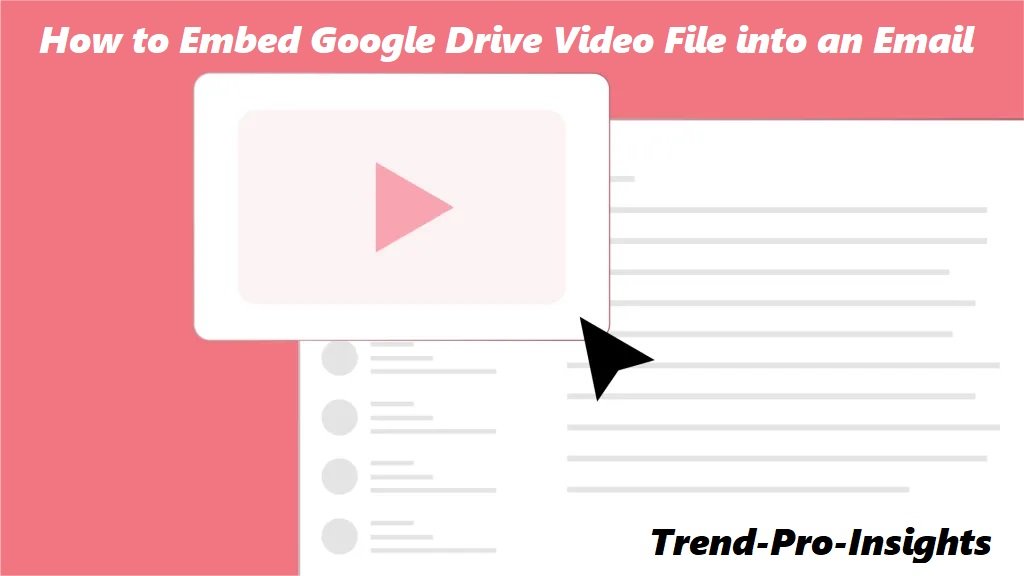How to Embed Video in Email
Want to make your emails more interesting and effective? Here Explainig How to Embed Google Drive Video File into an Email Adding videos is a great way to do it! By including videos in your emails, you can make your messages more engaging and memorable for your readers.
Whether you’re sharing a product demo, a helpful tutorial, or a personal message, videos help you connect with your audience on a more personal level.
In this guide, we’ll walk you through how to add videos to emails using popular email services like Gmail, Outlook, Apple Mail, and Spike. Let’s dive in and learn how to make your emails stand out!
Why Embed Videos in an Email?
Adding videos to your emails can really boost your marketing efforts. Here’s why:
- Grab your audience’s attention: Videos are much more engaging than just text or images. They capture attention, keep people interested, and encourage them to interact with your content.
- Tell better stories: Videos help bring your stories to life and make difficult ideas easier to understand. They create a deeper emotional connection, whether you’re highlighting a product or sharing a customer’s success story.
- Increase clicks and conversions: Emails with videos can increase click-through rates by up to 300%! This means more people will click on your links and take action, like visiting your website, making a purchase, or signing up for something.
How to Optimize a Video for Embedding
To make sure your videos play smoothly and keep your audience engaged, follow these simple tips:
- Choose the right format: MP4 is the best format for email videos. It gives good quality and keeps the file size manageable.
- Keep the file size small: Aim for a file size under 1 MB. Larger videos can slow down loading times and may annoy your recipients.
- Keep it short: Videos that are between 30 seconds and 2 minutes work best. Shorter videos are more likely to hold attention, while long videos might make people lose interest.
- Create an eye-catching thumbnail: The thumbnail is the first thing people see, so pick a clear and attractive image with a visible “play” button to encourage clicks.
- Host your video externally: Use platforms like YouTube, Vimeo, or your own website to host the video. This will keep the email file size smaller and ensure your video plays smoothly for everyone.
How to Embed Videos Using Different Email Clients
Looking to make your emails more engaging and impactful? Adding videos is the perfect solution! Including videos in your emails can make the experience more interactive and memorable for your recipients.
Whether you’re sharing a product demo, offering a tutorial, or sending a personal message, videos help you connect with your audience on a deeper level. In this guide, we’ll show you how to add videos in popular email platforms like Gmail, Outlook, Apple Mail, and Spike.
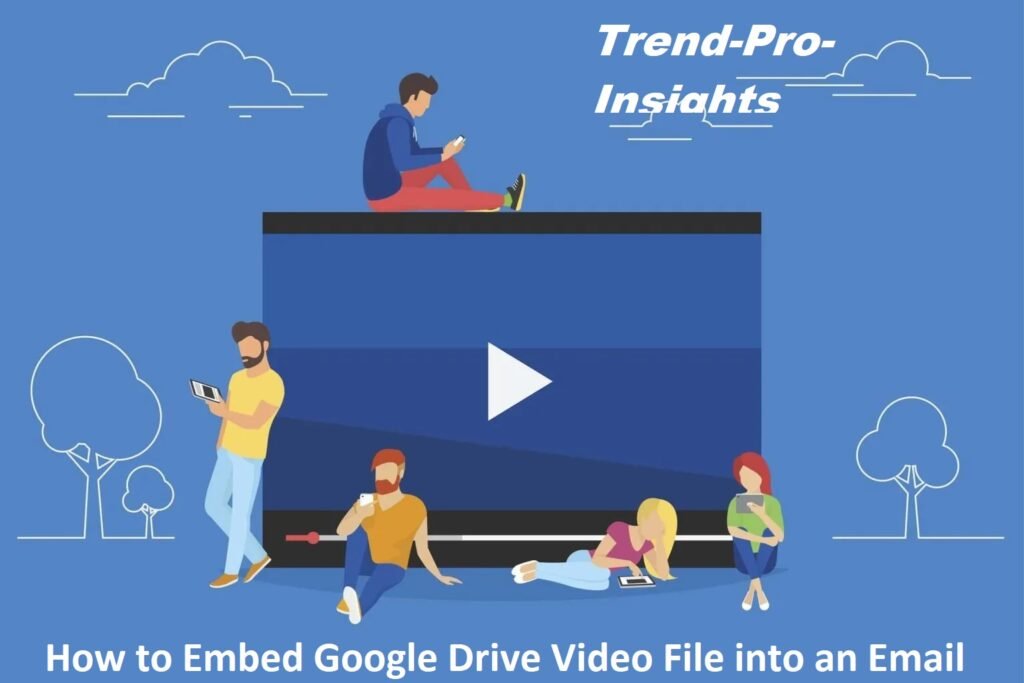
How to Embed a Video in Gmail
Since Gmail doesn’t support embedding videos directly, here’s a simple workaround:
- Upload your video: First, upload your video to Google Drive.
- Get the link: Copy the link to your video on Google Drive.
- Create a thumbnail: Insert a static image or a thumbnail into your Gmail message.
- Link the thumbnail: Make the thumbnail clickable by adding the Google Drive video link.
Alternatively, if your video is on YouTube, you can simply paste the YouTube link into your Gmail message. Gmail will automatically generate a clickable link to the video. With these steps, you can easily share videos with your Gmail contacts without leaving the email platform.
How to Embed a Video in Outlook
Like Gmail, Outlook doesn’t support direct video embedding, but here’s an easy workaround:
- Upload to OneDrive: First, upload your video to your OneDrive account.
- Get the link: Copy the shareable link to your video.
- Create a thumbnail: Insert an image or GIF with a play button into your Outlook message.
- Link the thumbnail: Make the thumbnail clickable by linking it to your OneDrive video.
By following these steps, you can easily share videos with your Outlook contacts.
How to Embed a Video in Apple Mail
Apple Mail doesn’t support direct HTML5 video embedding, but it has a useful feature called Mail Drop:
- For large videos: Use Mail Drop to send videos up to 5 GB. Apple will upload the video to iCloud and include a download link in your email.
- For smaller videos: Embed a thumbnail image or GIF with a play button that links to a video hosted on YouTube, Vimeo, or iCloud.
These methods ensure smooth playback for all recipients. By using Mail Drop and external hosting platforms, you can easily share videos of any size in Apple Mail.
How to Embed a Video in Spike
Embedding videos in Spike is simple:
- Click the attachment icon: When composing a new message, click the attachment icon.
- Select your video: Choose the video you want to attach from your device.
- Share directly: Spike makes it easy to share both photos and videos seamlessly.
- Link externally: If your video is hosted online, just paste the link into your message.
For Spike Teamspace business plans: - Larger file sizes: You can upload files up to 500MB.
Check out the Spike help center for more detailed instructions.
By following these easy steps, you can quickly add videos to your Spike emails and make your content more engaging.
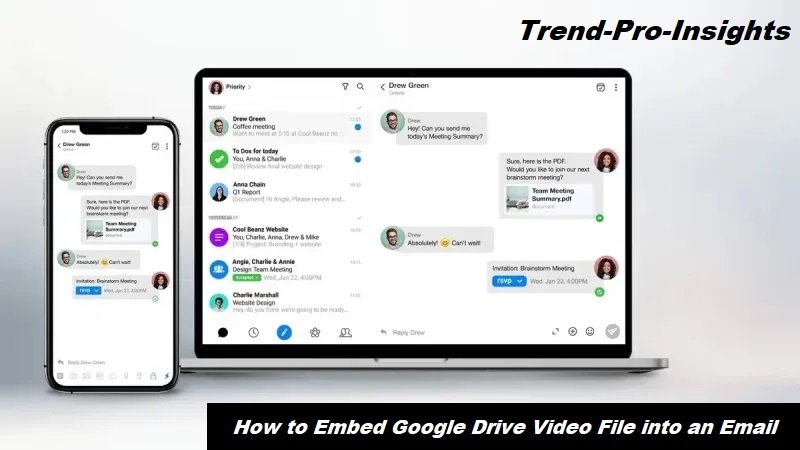
Conclusion to Embed Google Drive Video File into an Email
Embedding videos in your emails is a great way to make your messages more engaging, boost clicks, and tell more compelling stories. By following best practices for video format, file size, and length, and using the right methods for each email platform, you can create powerful and effective campaigns.
Whether you’re using Gmail, Outlook, Apple Mail, or Spike, adding videos helps you connect with your audience on a deeper level. So why not give it a try? Add a video to your next email and see the difference it makes!
FAQ’S on Embed Google Drive Video File into an Email
- How do I upload a video to Google Drive?
- To upload a video, go to Google Drive, click the “New” button, and select “File upload.” Choose the video file from your device to upload.
- Can I directly embed a video from Google Drive into an email?
- No, Google Drive doesn’t allow direct video embedding in emails. You need to share a link to the video instead.
- How do I get the link to my Google Drive video?
- Right-click the video in Google Drive, click “Get link,” and make sure the video is set to “Anyone with the link” to share it. Then, copy the link.
- How do I add a thumbnail to my email?
- You can take a screenshot from the video or create a simple image. Insert this image into your email as a thumbnail for the video.
- How do I link the thumbnail to the Google Drive video?
- In your email, click on the thumbnail image, then use the “Insert link” option to paste the copied Google Drive video link.
- Can I send a video larger than 25MB in an email?
- Yes, by using Google Drive, you can share videos larger than 25MB. Just upload the video to Google Drive and send the link.
- Will my recipients be able to watch the video without downloading it?
- Yes, as long as your video is set to be viewable by anyone with the link, recipients can watch it directly in their browser without downloading.